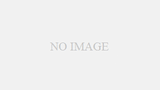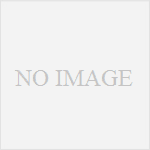最近よく耳にするdockerを学習するために、dockerを動かせる環境を構築しようと思い立ちました。
dockerをWindows7または8.1へインストールする方法を考えていきます。
早速手持ちのSurface Pro 3にdockerをインストールしようとdockerのダウンロードサイトを見に行ったところ、次のような記述を見つけてしまいました。
System Requirements
https://docs.docker.com/docker-for-windows/install/
・Windows 10 64-bit: Pro, Enterprise, or Education (Build 15063 or later).
・Hyper-V and Containers Windows features must be enabled.

な、なんだってー!
どうやらWindowsに直接dockerをインストールするためには、Hyper-Vが利用できるWindows10 Pro以上が必要なようです。
私のSurface Pro 3はWindows10にアップデートせず、Windows8.1のまま。Windows10への無料アップデート期間にアップデートしなかったことが悔やまれます。
だけどこんなことであきらめることはできません。
Windowsに直接インストールできないなら、Windows上の仮想マシンにdockerをインストールすればいいじゃない?次のような構成でdockerを使えるようにしていこうと思います。
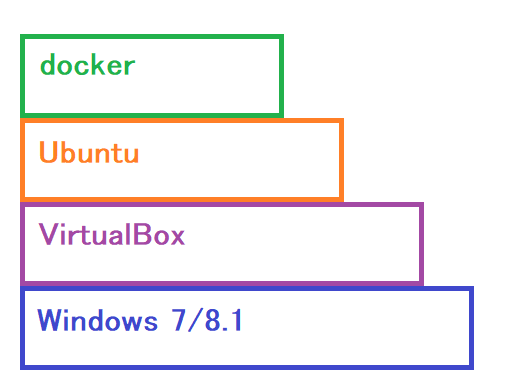
もし、Windows10Proを使用しているのであれば次の手順でWindowsに直接dockerをインストール可能です。
dockerをインストールする流れ
次の流れでインストールしていきます。
- WindowsにVirtualBoxをインストールする
- VirtualBoxに仮想マシンを作成する
- 仮想マシンにUbuntuをインストールする
- Ubuntuにdockerをインストールする
WindowsにVirtualBoxをインストールする
まず、仮想化ソフトウェアのVirtualBoxをインストールします。
VirtualBoxのインストール手順
公式サイトのダウンロードページにアクセスします。
自身のOSにあったインストーラーをダウンロードします。私の場合はWindows hostsですね。
ダウンロードしたインストーラーを実行して指示に従ってインストールします。
VirtualBoxに仮想マシンを作成する
次にVirtualBoxに仮想マシンを構築していきます。ここで作成した仮想マシンにUbuntuをインストールします。
仮想マシンの作成手順
Oracle VM VirtualBoxを起動します。
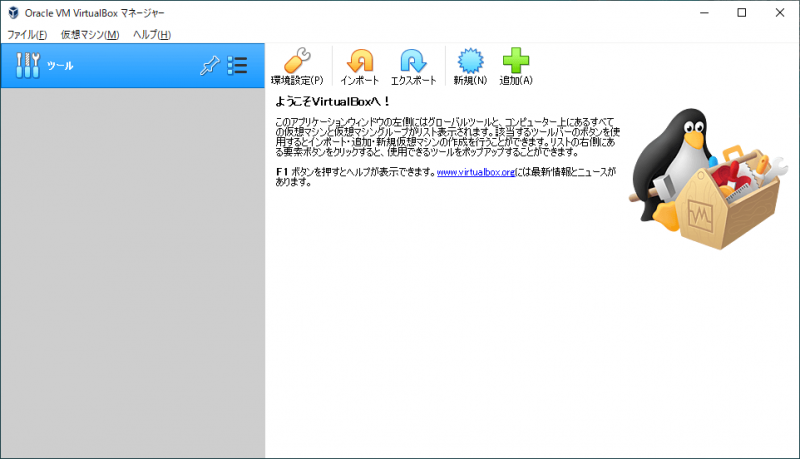
メニューから「新規」をクリックして仮想マシンの作成ダイアログを表示します。
次の画面が表示されるので「名前」「タイプ(Linux)」「バージョン(Ubuntu(64bit))」を指定して次へをクリックします。
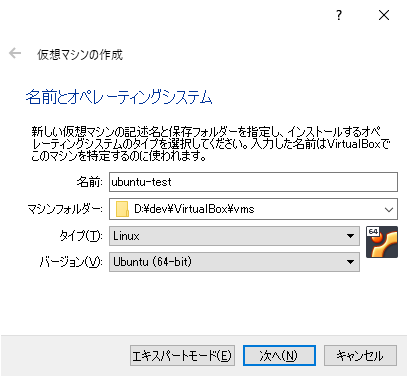
次の画面が表示されるので「メモリーサイズ」を設定して次へをクリックします。 今回は4096MB(=4GB)としました。
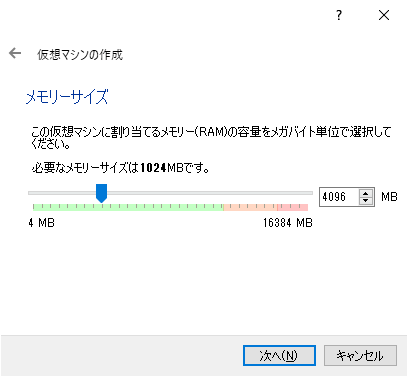
次の画面が表示されるので「仮想ハードディスクを作成する」が選択されていることを確認して次へをクリックします。
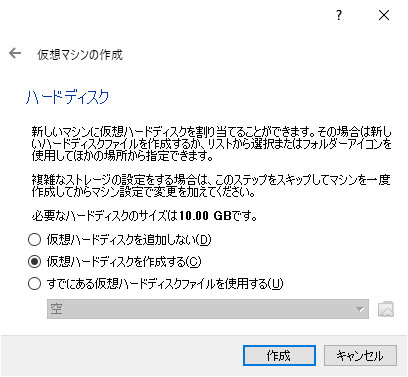
次の画面が表示されるので「VDI(VirtualBox Disk Image)」が選択されていることを確認して次へをクリックします。
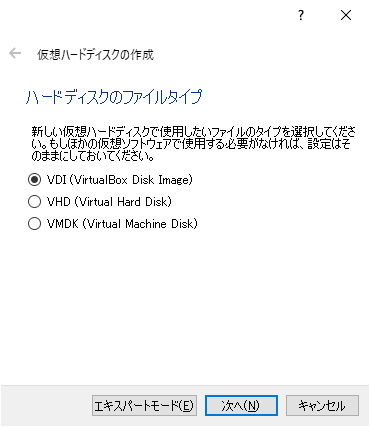
次の画面が表示されるので「可変サイズ」が選択されていることを確認して次へをクリックします。
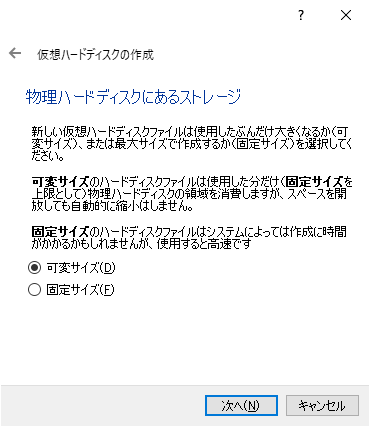
次の画面が表示されるので「ファイルの場所とサイズ」を指定して作成をクリックします。
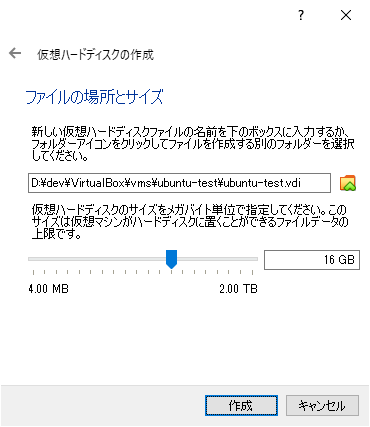
これでVirtualBox上に仮想マシンを作成することができました。
仮想マシンにUbuntuをインストールする
次に作成した仮想マシンにUbuntuをインストールしていきます。
Ubuntuのインストール手順
公式サイトからISOイメージをダウンロードします。
今回は「Ubuntu 18.04.3 LTS (Bionic Beaver)のデスクトップ版」をDLしました。
先ほど作成した仮想マシンをダブルクリックして起動します。
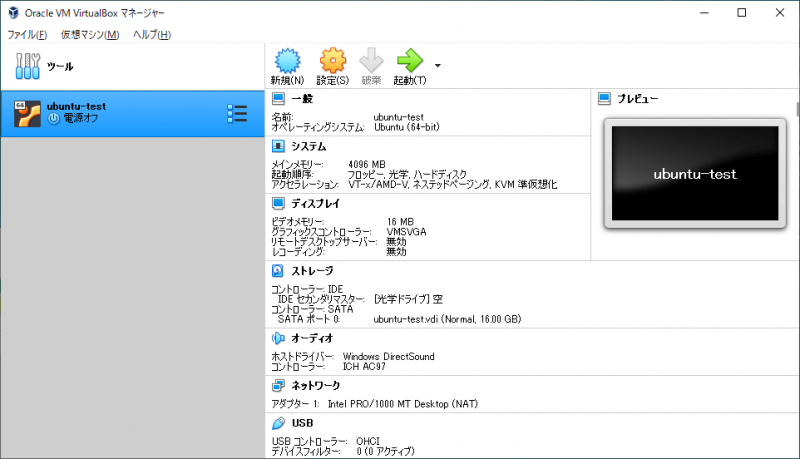
ダイアログが表示されるので先ほどダウンロードしたUbuntuのISOイメージを選択して「起動」をクリックします。
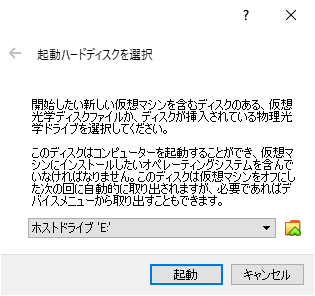
「Install Ubuntu」を選択して指示に従ってUbuntuをインストールします。
Ubuntuにdockerをインストールする
インストール手順は公式サイトを参考にしました。なんだかんだ言っても公式サイトが一番です。
古いバージョンをアンインストールする
古いdockerのバージョンをアンインストールします。
$ sudo apt-get remove docker docker-engine docker.io containerd runcリポジトリ経由で『Docker CE』をインストールする
パッケージを更新します。
$ sudo apt-get updatehttps経由でリポジトリを使用できるようにパッケージをインストールします。
$ sudo apt-get update
$ sudo apt-get install \
apt-transport-https \
ca-certificates \
curl \
gnupg-agent \
software-properties-commonDockerの公式GPGキーを追加します。
$ curl -fsSL https://download.docker.com/linux/ubuntu/gpg | sudo apt-key add -$ sudo apt-key fingerprint 0EBFCD88安定板のリポジトリを指定します。
$ sudo add-apt-repository \
"deb [arch=amd64] https://download.docker.com/linux/ubuntu \
$(lsb_release -cs) \
stable"パッケージを更新します。
$ sudo apt-get update最新バージョンの『Docker CE』をインストールします。
$ sudo apt-get install docker-ce docker-ce-cli containerd.io dockerの動作確認をする
インストールが終わったら、以下のコマンドでdockerの動作確認をします。
ずらずらと文字が表示されると思いますが、途中『Hello from Docker!』と表示されていれば成功です。
$ sudo docker run hello-worldUbuntuの便利設定をする
Ubuntuをインストールした後に行っておいたほうがよい設定を紹介します。
Guest Additionsをインストールする
Ubuntuの画面サイズを変更するために「Guest Additions」をインストールします。
- 仮想マシンが起動した状態で、「デバイス」→「Guest Additions CD イメージの挿入…」をクリックします。
- 以下のメッセージでダイアログが表示されるので「実行する(R)」を選択します。
“VBox_GAs_6.0.12″には自動的に起動するソフトウェアが含まれています。実行しますか? - 認証要求されるので管理者のパスワードを入力します。
- 「Press Return to close this window…」と表示されたら何かキーを押してウィンドウを閉じます。
WindowsのフォルダをUbuntuと共有する
コーディング自体はWindows上で行いたいので、WindowsのフォルダをUbuntuと共有します。
- 「Oracle VM VirtualBox マネージャ」で対象の仮想マシンを選択して「設定(S)」をクリックします。(※マシンの電源が入ってない状態で行ってください)
- 「共有フォルダ」をクリックします。
- 右側の「+」をクリックして共有フォルダを追加します。
フォルダーのパス:追加したいフォルダを選択します
フォルダー名:自動的に設定されます
自動マウンド:チェックします
これで仮想マシン起動時に指定したフォルダが「/media/sf_(フォルダ名)」へ自動的にマウントされます。