プログラムのビルドシステムとしてGradleを使ってみる事にしました。他のサイトを参考にしてgradleコマンドを実行してみるけれどエラーが出てうまくいかない!

今回はタイトル通り、IntelliJ IDEAのターミナルからgradleコマンドを実行できるようにしていきます。
環境
環境は次の通りです。
| マシンのOS | Windows 10 |
| Javaのバージョン | 11.0 |
| IDEのバージョン | IntelliJ IDEA 2019.3.1(日本語化) |
原因と対処法
原因
原因は単純。私の場合は、gradleがインストールされていませんでした。
インストールしているのに実行できない場合は、パスが通ってない可能性があります。
対処方法
それでは早速進めていきましょう。
Gradleをインストールする
今回はファイルを配置するだけの手動インストールとします。
まず、こちらのサイトへアクセスします。

「Installing manually」の「Binary-only」をクリックしてファイルをダウンロードします。
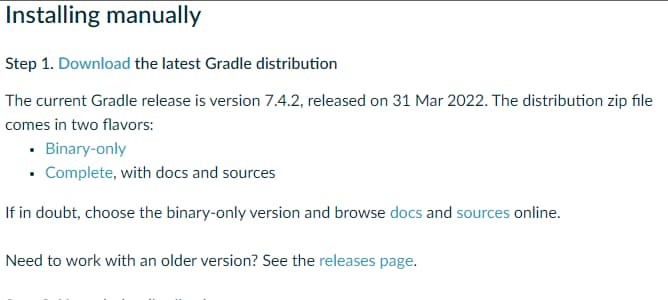
今回、ダウンロードしたのは「gradle-7.4.2-bin.zip」です。展開して、中身を配置します。
わかりやすいようにCドライブ直下に配置しました。構成はこんな感じになります。
C:\
└ gradle-7.4.2
├ bin
│├ gradle
│└ gradle.bat
├ init.d
(以下略) これでインストールは完了です。
Gradleにパスを通す
次にパスを通します。以下の手順で「システムのプロパティ」ウィンドウを表示します。
- 「ウィンドウズメニュー」を右クリックして「システム」を選択する。
- 「システム」メニューから「詳細情報」を選択する。
- 関連設定から「システムの詳細設定」リンクをクリックする。
ここまでできていれば次のようなウィンドウが表示されているはずです。
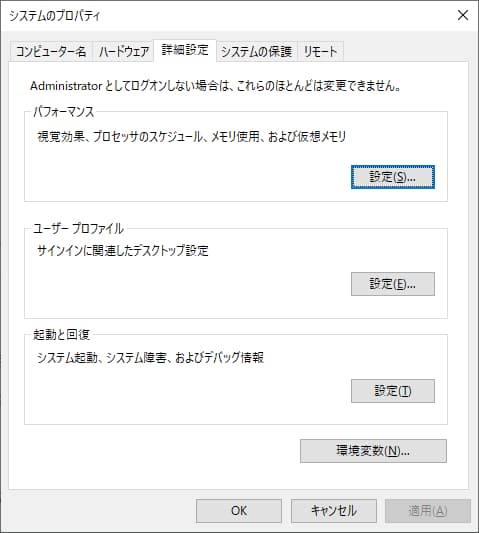
「環境変数(N)…」ボタンをクリックして「環境変数」ウィンドウを表示します。
「システム環境変数(S)」の「新規(W)…」ボタンをクリックして、次のように入力して「OK」ボタンで登録します。
| 変数名(N): | GRADLE_HOME | |
| 変数値(V): | C:\gradle-7.4.2 | 展開したディレクトリを配置したパス。 今回は「C:\」に「gradle-7.4.2」を配置した。 |
次に、「システム環境変数(S)」から「Path」を探しだして「編集(I)…」ボタンをクリックします。
「環境変数名の編集」ウィンドウが表示されたら、「新規(N)」ボタンをクリックして、次のように入力します。
| %GRADLE_HOME%\bin |
これで設定は完了です。
Gradleの動作確認をする
IntelliJ IDEAを起動したままの場合は、再起動します。
試しにターミナルから次のように打ってみてください。
gradle --versionこのようにバージョン情報が表示されると思います。
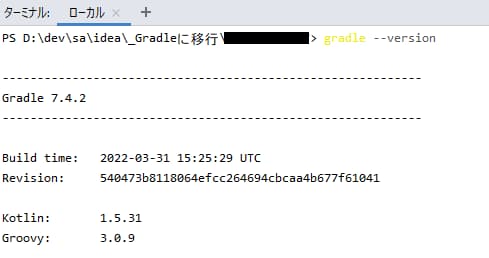
まとめ
IntelliJ IDEAでターミナルからgradleコマンドが実行できない場合は、次の点をチェックしてみてください。
- gradleがインストールされているか。
- gradleにパスが通っているか。
おつかれさまでした!


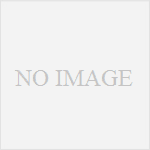
コメント