パソコン初心者でもわかるようにブログシリーズも第三弾です。今回はGoogle XML Sitempapsの設定方法を紹介していこうと思います。
これまでの記事は次のリンクからどうぞ。
Google XML Sitemapsとは
Google XML Sitemapsとはサイトマップを自動生成してくれる便利ツールです。
はい、ここで多数の人は「ん?」となるでしょう。もう少しわかりやすく説明したいと思います。
まず、だれもが自分の書いた記事が検索エンジンに素早く表示されてほしいと思います。
検索エンジンとはざっくりGoogleみたいなものと考えてください。キーワードを入れると該当するページが表示されるものです。この検索エンジンは自分が存在を知らないページは検索結果に表示されません。あたりまえですよね。なのであなたが書いた新しい記事はすぐには検索結果には表示されません。
あなたの記事はクローラーというウェブサイトをクロール(巡回)しているプログラムが見つけて検索エンジンにインデックス(登録)されます。サイトマップとはクローラーがあなたのサイトを効率よく巡回する手助けをするためのマップ(地図)のことです。
このサイトマップは本来、新しい記事を書いたときは自分で作成する必要があります。「サイトマップとか難しそう」「めんどくさいんだけど」といった声が聞こえてきますね。
ここで最初の一文にもどります。
Google XML Sitemapsとはサイトマップを自動生成してくれる便利ツールです。
このツールの便利さがわかりましたでしょうか。難しくてめんどくさい作業を自動で行ってくれて、あなたの記事が早く検索結果に載るようにしてくれます。設定しない手はないですね。
この記事ではGoogle XML SItemapsが動作するための最低限の設定までを行っていきます。
また、サイトマップをGoogleサーチコンソールに登録することによって、検索エンジンに効率よくインデックスされるようになります。この記事ではそこまで行っていきますので、事前にGoogleサーチコンソールの設定をお願いします。
Google XML Sitemapsの設定方法
Google XML Sitemapsを設定する手順は簡単です。次の3ステップでできます。
- プラグインをインストールする
- プラグインを有効化する
- GoogleサーチコンソールにサイトマップURLを設定する
一つ一つ見ていきましょう。
プラグインをインストールする
この作業はWordpressでおこないます
まずプラグインをインストールします。
左メニューから[プラグイン]→[新規追加]の順に選択します。
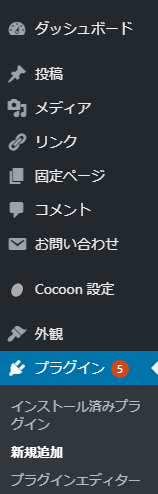
画面右上に「プラグインの検索…」と表示されたテキストボックスがあるので、そこに「Google XML Sitemaps」と入力します。そうすると検索結果が表示されるはずです。
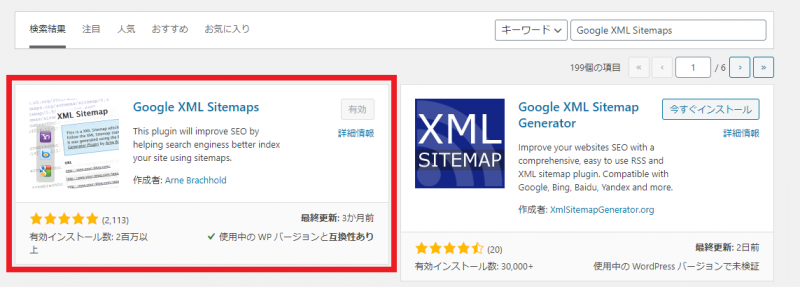
似た名前のプラグインが表示されますがGoogle XML Sitemapsと表示されている結果の今すぐインストールをクリックしてインストールされるのを待ちます。
プラグインを有効化する
この作業はWordpressでおこないます
無事インストールが完了すると今すぐインストールが有効化に変わっていると思いますので、有効化をクリックします。以上で有効化は完了です。画像では有効化済みなので有効となっています。
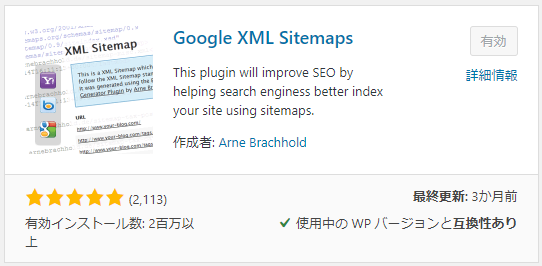
GoogleサーチコンソールにサイトマップURLを設定する
最後にサイトマップをGoogleサーチコンソールに登録します。これを実行しないとようになりません。
この作業はWordpressでおこないます
左メニューから[設定]→[XML-Sitemap]の順に選択します。
画面の上の方に次のような表示があると思うのでメモしておきます。
あなたのサイトマップのインデックスファイルのURL: https://(あなたのドメイン)/(ほにゃらら)
この作業はGoogleサーチコンソールでおこないます
左メニューから[サイトマップ]を選択します。
新しいサイトマップの追加の「サイトマップのURL」の部分に、上でメモした内容を入力して、送信をクリックします。
送信されたサイトマップのところで入力したサイトマップのステータスが成功しましたになっていればOKです。失敗した場合は、しばらく待ってから再度実行してみてください。


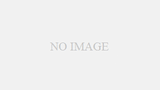
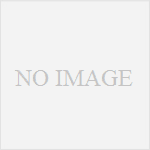

コメント