ブログを始めるならWordPressを選ぶ人が多いですよね。今回はWordPressのログインセキュリティを向上させる方法を紹介したいと思います。

WordPressは誰もが使っていて情報も多く便利な反面、セキュリティ対策もしっかりしないと危険です。
SiteGuard WP Pluginとは
SiteGuard WP Pluginは、WordPressの管理ページとログインへの攻撃の保護に特化したセキュリティプラグインです。例えば、次の効果が見込めます。
- ログインURLを変更して、ログイン画面自体へのアクセスを減らす。
- ログインエラーメッセージの単純化で、どの入力内容が間違っているか推測しにくくする。
- 攻撃を受けてログインに繰り返し失敗するとログインロックする。
SiteGuard WP Pluginの有効化
早速、WordPressにプラグインをインストールしていきます。
WordPressのメニューから[プラグイン]→[新規追加]と選択し、[プラグインの検索…]に[SiteGuard WP Plugin]と入力します。似ている名前のプラグインはないのですぐわかると思います。今すぐインストールをクリックして、インストール後に有効化をクリックすればOKです。
ここで一つ注意があります!
SiteGuard WP Pluginの設定変更
基本的にデフォルトの設定で十分だと思います。私は前項に出てきた変更後のログインページ名と、変更後のログイン画面へのリダイレクトを変更しています。設定変更は次の通りです。
変更後のログインページ名の変更方法は、WordPressのメニューから[SiteGuard]→[ログインページ変更]と選択し、 [変更後のログインページ名]を任意の値に変更します。デフォルトだとlogin_(数字6桁)なので数うちゃ当たるでログイン画面にアクセスされる可能性があります。これを任意の文字列にすることでアクセスされる確率を減らすことができます。なるべく英数字8文字以上はあった方が良いです。
変更後のログイン画面へのリダイレクトの変更方法は、WordPressのメニューから[SiteGuard]→[ログインページ変更]と選択し、オプションの[管理ページからログインページへリダイレクトしない]にチェックを入れて変更を保存をクリックします。変更出来たら一度ログアウトして、 「https://(自サイトのドメイン)/wp-admin/ 」へアクセスしてください。404 Not FoundとなればOKです。これが有効なままだと/wp-adminでアクセスされてログインページ名を変更した意味がありませんからね。
その他の設定については各設定変更ページに日本語の説明が記載されていますので、気になる設定がある人は変更してみてください。
まとめ:SiteGuard WP Pluginは簡単で便利
なんとここまで設定しても10分もかかりません!
今は気軽にブログをはじめられる環境ができた反面、セキュリティなどの知識がなくそのあたりをおろそかにしてしまう人もいるのではないかと思います。自分の身は自分で守る!セキュリティ対策はしっかりとおこなっておきたいですね。


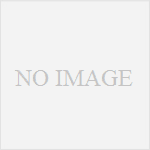
コメント