この記事では自分のブログ開設に必要な「独自ドメインの新規取得」「ホスティングサーバの契約」「ホスティングサーバの設定」「WordPressの初期設定」のうち、「独自ドメインの新規取得」を紹介していきます。
ブログを開設する際には、あらかじめ「ブログのタイトル」と「ドメイン」を考えておくとスムーズに進められます。
このサイトを例にすると、「ブログのタイトル:未完成ラボ」「ドメイン:mikansei-lab (mikansei-lab.netの前の部分)」となります。
公開するブログの環境について
この記事では「お名前.com」×「さくらのレンタルサーバ」×「WordPress」を使用してブログを公開することを目的としています。
自分で多少面倒な設定をしてでも、毎年のランニングコストを抑えたい人向けですね。
お名前.comで独自ドメインを取得する方法
さっそく独自ドメインを取得していきましょう。
お名前.comのサイトにアクセスします。

ドメインの指定
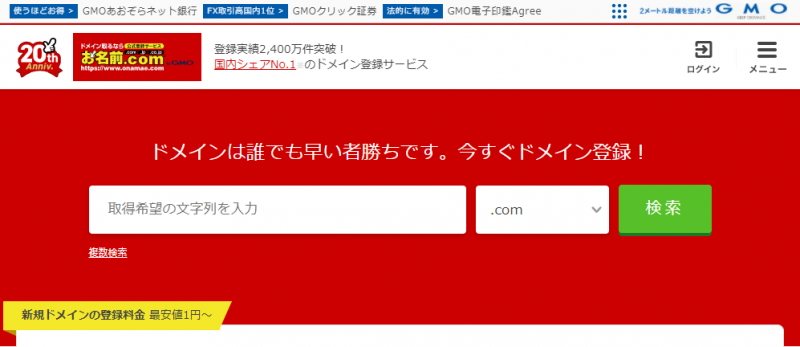
上の画面が表示されたら次の3ステップで先に進みます。
- 「取得希望の文字列を入力」の所に希望のドメインを入力
- 「.com」の所で希望のトップレベルドメインを選択します。個人利用であれば、「.com」や「.net」で問題ないのではないでしょうか。後述しますが、ここで選択するトップレベルドメインによって毎年の利用料金が変わってきます。
- 「検索」ボタンをクリックします。
試しに[mikansei-lab][.com]と指定した検索結果が次の画面です。
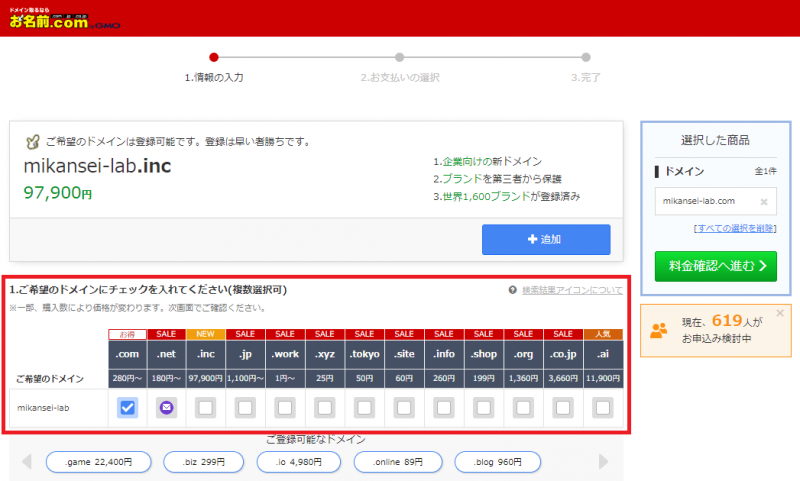
赤枠で囲った部分ですが、自分が指定したドメインが取得可能か確認する事ができます。
「.com」にはチェックが入っていますので、「mikansei-lab.com」は取得可能です。
「.net」にはメールマークが表示されています。これはすでに誰かが取得しているため、新規取得できません。私が取得してますからね。
画面の右側「選択した商品」に自分が希望するドメインが表示されていることを確認したら[料金確認へ進む>]をクリックします。この時、いろいろなドメインの検索を試しているとそれら全てが「選択した商品」に追加されていることがありますので注意してくださいね。
お申込み内容の確認
料金確認へ進むと、次のような画面が表示されると思います。
たまに、お申込内容が下に表示されている場合があります。その場合は、画面をスクロールさせて表示してください。
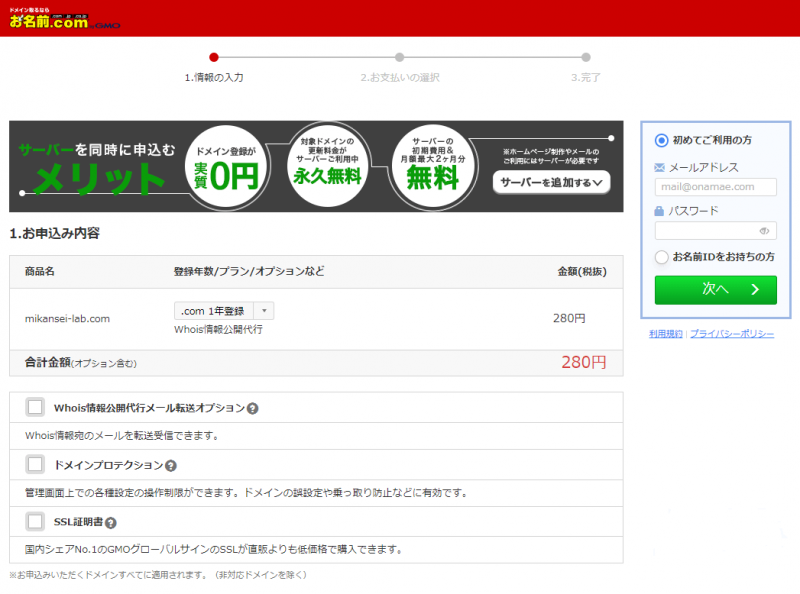
この画面で気を付けるところは「金額(税抜)」と「Whois情報公開代行」と書かれている部分ですね。
その他のオプション「Whois情報公開代行メール転送オプション」「ドメインプロテクション」「SSL証明書」については今回は使用しないのでチェックしません。
では、「金額(税抜)」と「Whois情報公開代行」について一つずつ説明していきます。
「金額(税抜)」について
先ほどの画面の280円というのは「このドメインの1年目の利用料金」です。ドメインは1年更新なので、2年目以降は更新料がかかってきます。1年で280円なら10年でも2,800円じゃん。と思った方、そう簡単ではありません。
次の表を見てください。これはお名前ドットコムのドメイン料金一覧を抜粋したものです。(※2020/09/03 14:00時点のものとなります)
| ドメイン | 登録1年 | 登録2年~ | 更新 | 移管 | Whois代行 |
| .com | 280 円※ | 1年目料金 + 1,280 円/年 | 1,280 円 | 920 円 | 〇 |
| .net | 180 円 | 1年目料金 + 1,480 円/年 | 1,480 円 | 920 円 | 〇 |
「登録1年」というのは1年目の料金ですね。「更新」というのは2年目以降の更新料となります。「.com」の場合、1年目280円で2年目以降1,280円の料金がかかります。1年目がかなり割引されているようです。
また、「.com」と「.net」を比較すると1年目は「.net」のが安いけれど、更新料は「.net」の方が高いですね。長期的にみると「.net」の方が料金がかかるので、このあたりも気を付ける必要があるかと思います。
「登録2年~」は登録時に何年か分の料金をまとめて支払う場合の料金です。これはお申込み内容の[.com 1年登録 | ▼]の部分で選択することができます。試しに[.com 2年登録 | ▼]を選ぶと280円 + 1,280円 = 2,560円になるはずです。
詳しい料金はこちらから確認してください。
「Whois情報公開代行」について
Whoisとはドメインの所有者情報です。誰がそのドメインを所有しているかわかるよう、自分の情報を登録する義務があります。この情報は全世界の誰もが参照することができます。
「Whois情報公開代行」とはお名前.comが自分の代わりに情報を登録してくれるという親切なオプションです。この場合、登録される情報はお名前.comの情報になるので、自分の情報が公開される心配もありません。
昔の情報を見ると「Whois情報公開代行」はオプションで選択するようだったのですが、今はデフォルトでついてくるんですかね?ひとまず「Whois情報公開代行」と表示されていることを確認してください。
登録年数の選択と、Whois情報公開代行の確認ができたら画面をスクロールし、ドメインを利用するためのサーバー選択で「利用しない」が選択されていることを確認して[次へ>]をクリックします。利用しないを選択するのは、サーバは別途契約するからです。
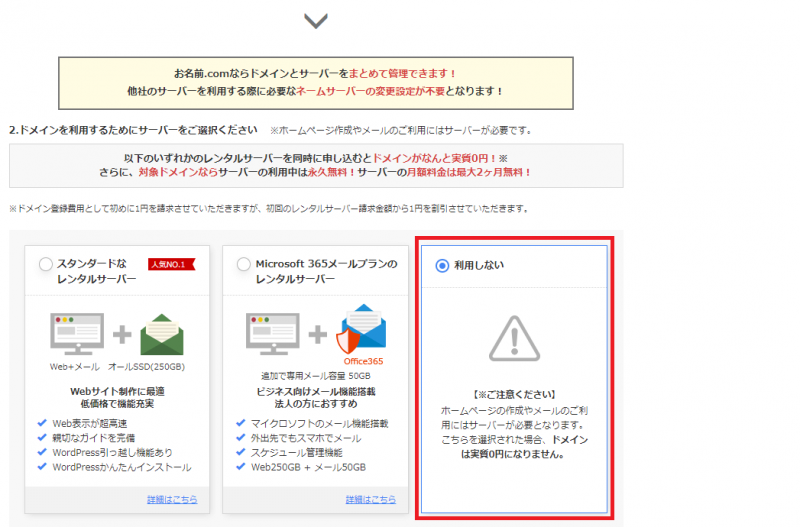
私がすでにお名前IDを取得済みのため、この先は「●お名前IDをお持ちの方」を選択して[次へ>]をクリックするケースで説明します。
「●初めてご利用の方」を選択した場合、はメールアドレスとパスワードを入力して[次へ>]をクリックした後、個人情報の入力と支払い方法を選択して申し込む流れになるようです。
支払い方法の選択と申込み
私のようにお名前IDとパスワードを入力して[次へ>]をクリックした場合、この画面が表示されます。すでにクレジットカードを登録済なので支払い方法として表示されていますね。支払方法には「クレジットカード」「コンビニ払い」「銀行振込」などが選択できます。
右側には取得するドメイン名と金額、それと「Whois情報公開代行」オプションが設定されていることが確認できますね。この内容で問題がなければ[申し込む>]をクリックして申し込み完了です。
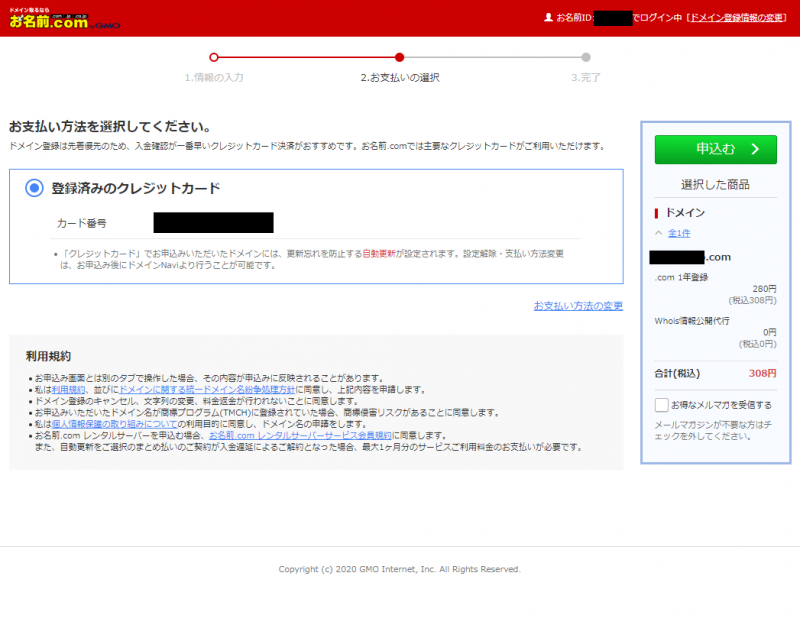
[申し込む>]とクリックした時に以下のポップアップが表示されてびっくりする方がいらっしゃるかもしれません。慌てず[申込まない>]をクリックしてください。
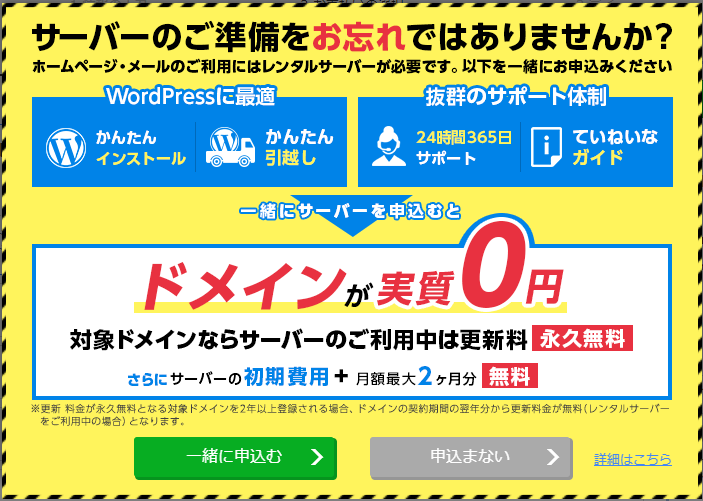
申し込みの完了
ここまで進めてくると画面が切り替わり、「お申込みを受け付けました。」と大きな文字が画面に表示されていると思います。また、自分のメールアドレス宛に何通かメールが届くと思います。私の場合は、次のメールが届いていました。それぞれ内容に間違いがないか確認してください。
- [お名前.com]ドメイン登録 料金ご請求 / 領収明細
- [お名前.com]Whois情報公開代行 完了通知
- [お名前.com]ドメイン自動更新 設定完了
- [お名前.com]ドメイン登録 完了通知
お名前.comでWhois情報を確認する方法
お疲れさまでした。これで自分のドメインが取得できました。取得したドメインのWhois情報が正しく登録されているか?お名前.comの以下のページで確認することができます。
ページを開いたら、検索したいドメイン名(トップレベルドメインまで含む)を入力して検索してみてください。


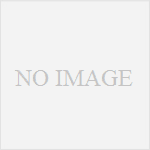
コメント