これは、第2のブログをマルチドメインで立ち上げようと思い立った私の悪戦苦闘の記録である。
もともと別サーバを借りて新ブログをはじめようとしてたのですが、新ブログがうまくいくかわからないし、もったいないから今借りているサーバにマルチドメインで立ち上げることにしました。
このような人を対象にしています。
- すでに「さくらのレンタルサーバ」でWordPressのサイトを運用している。
- ドメインは「お名前.com」で取得する。
おそらく1つ目のブログを立ち上げる時も同じような流れになると思います。
WordPress立ち上げ作業の流れ
作業を始める前に全体の流れです。おそらくこんな感じになるでしょう!
- ドメインを設定する
- データベースを作成する
- WordPressをインストールする
ひとつずつ説明していきますので、まずはさくらサーバーコントロールパネルへログインしてください。ちなみにコンパネは新バージョンでやっていきます。
ドメインを設定する
公開フォルダの作成
早速ドメインの設定・・・の前に公開フォルダとして設定するフォルダを作成していきます。
左のメニューから
[Webサイト/データ]→[ファイルマネージャー]
と選択すると次の画面が表示されます。
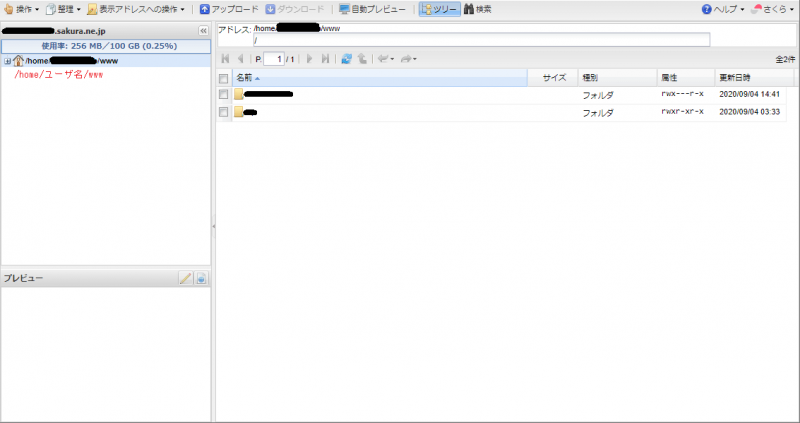
上部メニューから
[表示アドレスへの操作]→[フォルダ作成]
と選択して任意の名前でフォルダを作成してください。フォルダ名は半角英数で作成した方が安全です。
ドメインの追加
コントロールパネルへ戻り、左のメニューから
[ドメイン/SSL]→[ドメイン/SSL]
と選択します。
[ドメイン新規追加]をクリックします。
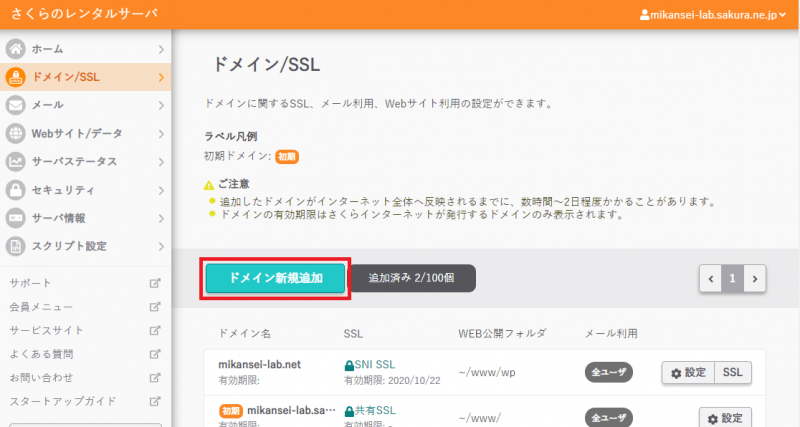
ここでドメインの新規追加方法を選択するのですが、今回は「お名前.comで取得したドメインを移管せず」に使用するので、他社で取得したドメインを移管せずに使うの[追加]をクリックします。
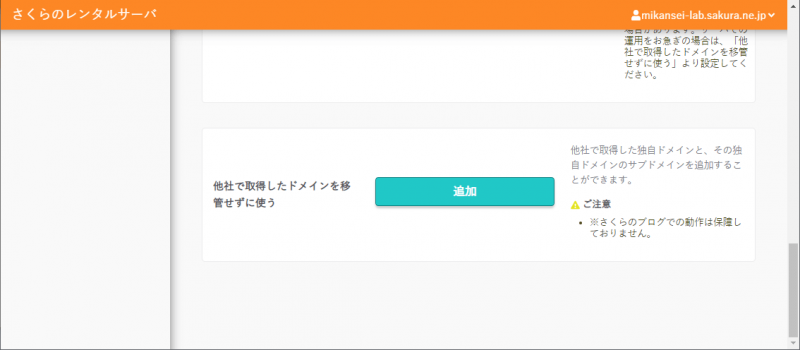
他社で取得した独自ドメインの追加に、ドメインを入力して[追加]をクリックします。画面にも書かれていますがネームサーバを変更する必要があるので、ネームサーバ1とネームサーバ2をメモしておきます。
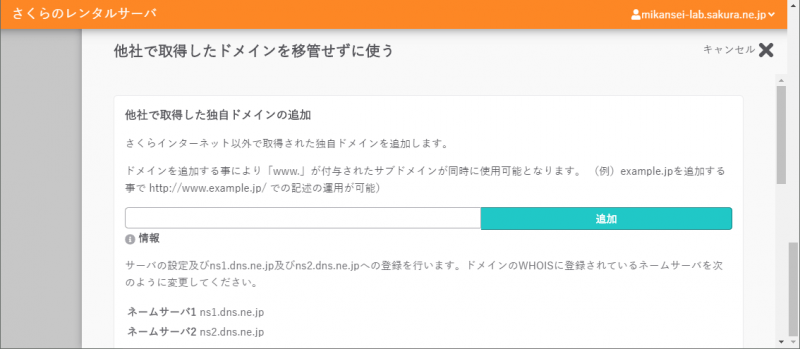
ここまで終わったら追加したドメインが一覧に表示されていることを確認します。
ネームサーバの変更
ドメインの追加に書かれていたようにネームサーバを変更する必要があります。これはドメインの管理事業者で行う必要があります。今回は「お名前.com」の変更方法を紹介します。
お名前.comにログインし、ドメインの一覧から先ほど追加したドメインのネームサーバーのリンクをクリックします。

ネームサーバー設定画面が表示されるので以下の設定をして[確認]をクリックします。
- 「ドメインの選択」で対象となるドメインを選択する。
- 「ネームサーバーの選択」で「その他」タブをクリックし、その他のネームサーバーを使うに先ほどのメモしたネームサーバーを入力する。
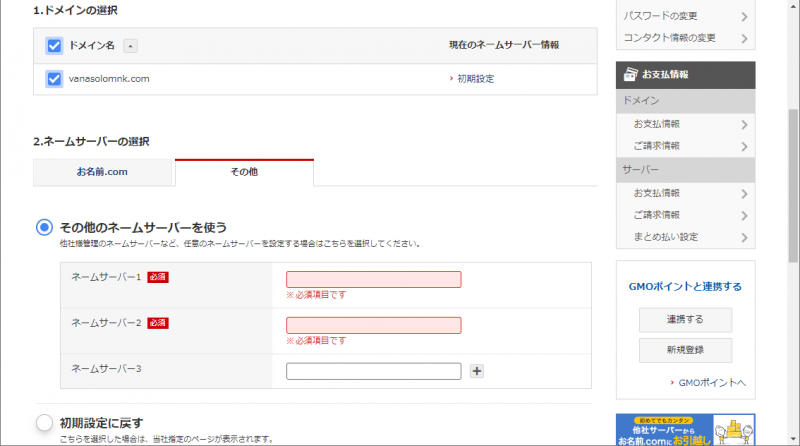
ドメインの設定
さくらのコントロールパネルへ戻って設定の続きを進めていきます。
左のメニューから
[ドメイン/SSL]→[ドメイン/SSL]
と選択します。
ドメイン一覧から対象ドメインの[設定]をクリックします。
最低限以下の設定を変更(確認)する必要があります。それ以外は必要に応じて変更してください。変更が終わったら[保存]をクリックします。
| ドメイン利用設定 | 「マルチドメインとして利用する」を選択します。 |
| Web公開フォルダ | 最初に作成した公開フォルダを入力します。 ※この時、最後にスラッシュ(/)をつけるのを忘れずに!! ※余談ですが「~/www」というのは「/home/ユーザ名/www」を表しています。つまり、そのフォルダ以下に作成したフォルダしか指定できないということですね。 |
SSLの発行
ウェブサイトを公開するのであれば、SSLの設定はほぼ必須・・・ということでSSLの発行手続きをしておきます。
左のメニューから
[ドメイン/SSL]→[ドメイン/SSL]
と選択します。
ドメイン一覧から対象ドメインの[SSL]をクリックします。
今回は無料の「Let’s Encrypt」を利用するので[登録設定を始める]をクリックします。
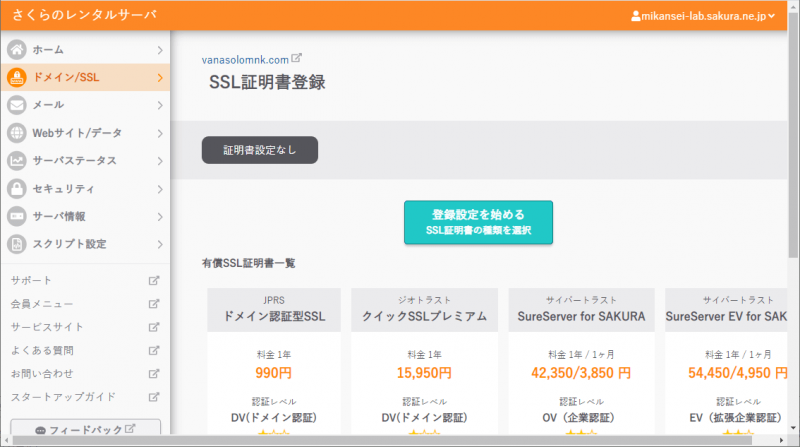
「Let’s Encrypt (無料SSL)」の[利用する]をクリックします。
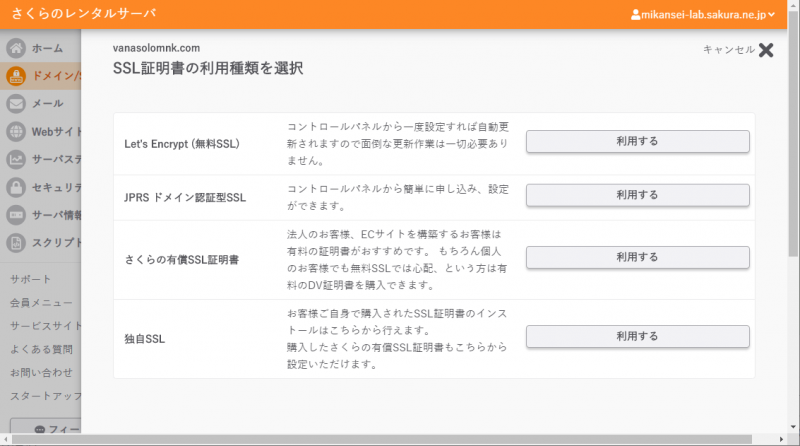
「確認」にチェックをいれて[無料SSLを設定する]をクリックします。
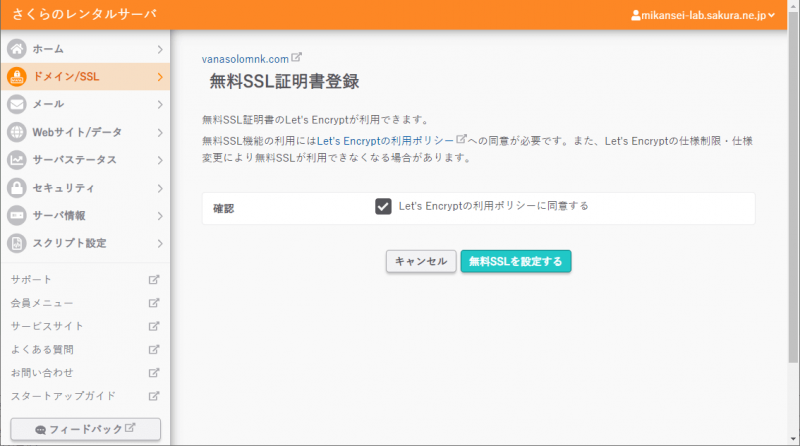
次の画面が表示されるので発行完了メールが届くのをおとなしく待ちます。
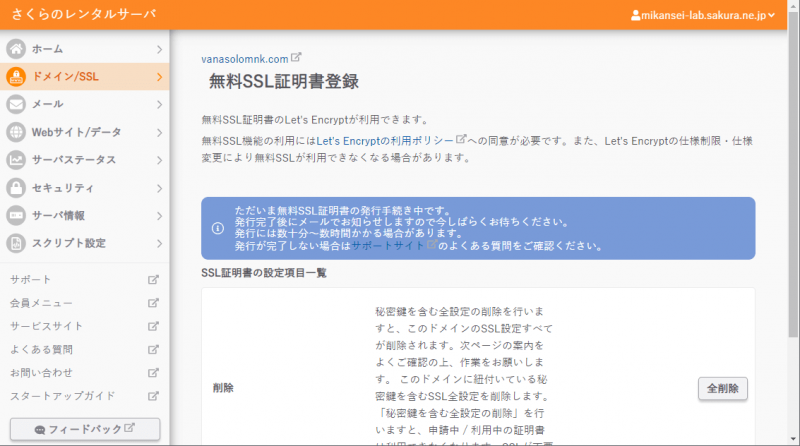
完了メールが届くと対象ドメインに自動的にSSLの設定がされます。ドメインの設定を表示すると「SSLの利用」が「SNI SSLを利用する」になっているはずです。
データベースを作成する
ドメインの設定が終わったらデータベースを作成していきます。すでに今のWordPressで使用しているデータベースがありますが、複数のWordPressで一つのデータベースを使うのはあまりよろしくないので、新しくデータベースを追加します。
WordPressとデータベースが1対1になるイメージですね。
コントロールパネルの左メニューから
[Webサイト/データ]→[データベース]
と選択します。
[新規作成]をクリックします。
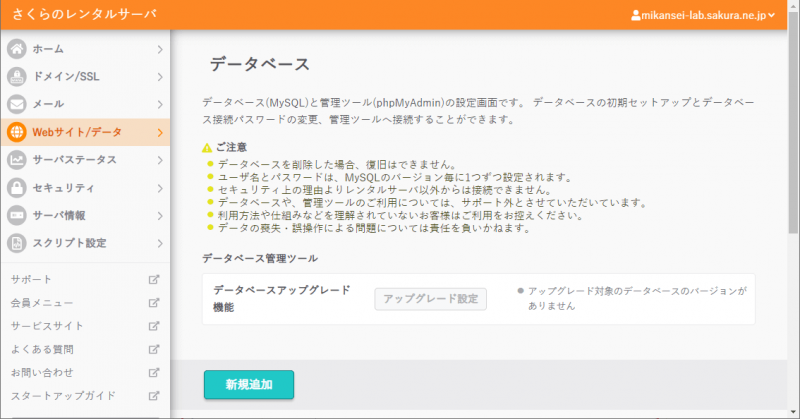
必要事項を入力して[作成する]をクリックします。
WordPressをインストールする
とうとうここまでやってきました。WordPressをインストールしていきます。
コンパネの左メニューから
[Webサイト/データ]→[クイックインストール]
と選択します。
WordPressの[新規追加]をクリックします。
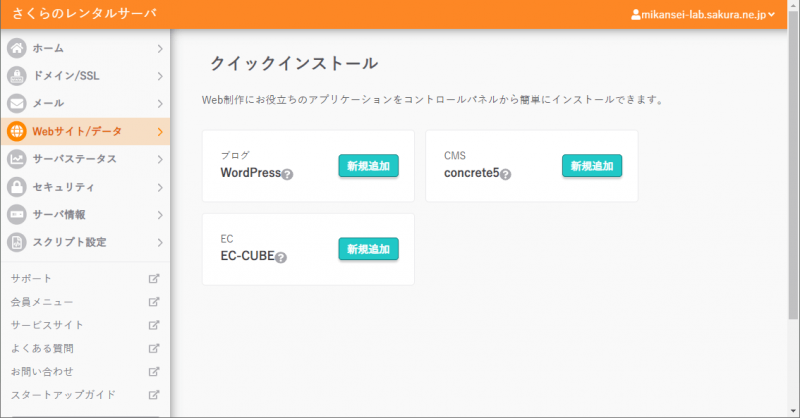
必要な項目を入力して[作成する]をクリックします。各項目について簡単に説明します。
| インストールURL | WordPressをインストールするドメインを選択します。 ドメインにSSL設定をしていると「https://」でインストールできます。 表示されている「インストール先ディレクトリ」が正しいか確認してください。 |
| 利用データベース | 先ほどの手順で作成したデータベースを選択します。 |
| データベースパスワード | データベースのパスワードを入力します。 |
| テーブルの接頭辞 | テーブルを識別するための接頭辞です。基本的に変更する必要はありません。 |
| サイトのタイトル | ウェブサイトのタイトルが決まっていれば入力します。 |
| ユーザー名 | WordPressにログインするためのユーザー名を入力します。 |
| パスワード | WordPressにログインするためのパスワードを入力します。 |
| メールアドレス | 任意のメールアドレスを入力します。 |
これで完成です。WordPressのおススメ初期設定についてはまた今度紹介します。


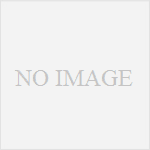
コメント